Setare cont de email ca IMAP/POP3 în Outlook
În acest tutorial vă explicăm pas cu pas cum poate fi setat un cont de email în Outlook
Serverele suportă conexiuni de tip IMAP si POP3, aici depinde de dumneavoastră cum doriți să faceți setările, dar pașii diferă doar la selectarea tipului de conexiune de Incoming.
Articolul cuprinde pașii de setare a contului de email pentru următoarele versiuni ale Outlook: 2007, 2010, 2013 și 2016.
Outlook 2016
Pasul 1: Mergeți în meniu, la secțiunea File >> Add Account.
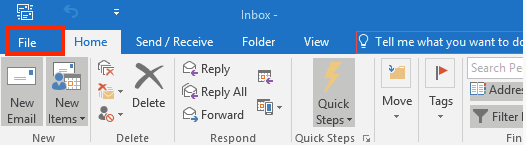

Pasul 2: Introduceți numele dumneavoastră (acesta va apărea în câmpul From când veți trimite un email). În următoarele câmpuri introduceți adresa de email completă, parola și în ultimul câmp reintroduceți parola.
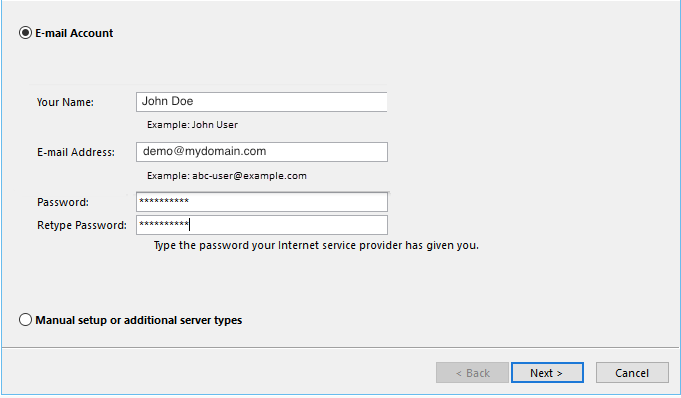
Pasul 3: Bifați opțiunea Manual setup or additional server types și apăsați pe Next.

Pasul 4: În următoarea fereastră trebuie introduse datele lipsă, Incoming și Outgoing mail server, adresa de email din nou (în format complet) și parola contului.
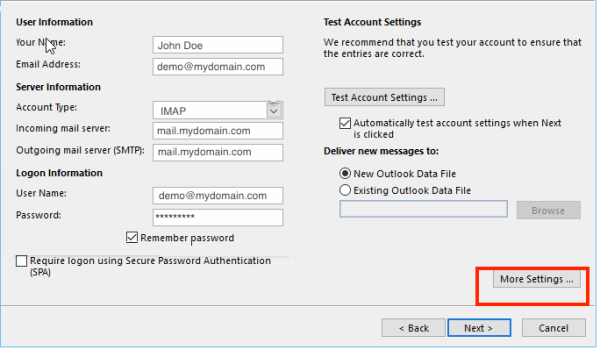
Pasul 5: Mergeți la More Settings.
Pasul 6: Selectați tab-ul Outgoing server și asigurați-vă că opțiunea My outgoing server (SMTP) requires authentication este bifată.
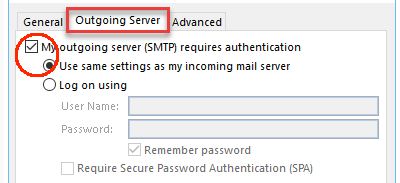
Pasul 7: În funcție de setările folosite, SSL sau non-SSL, în tab-ul Advanced verificați port-ul folosit și dacă opțiunea SSL este activă sau nu.
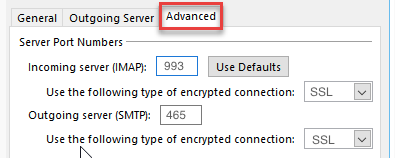
Notă! Setările le puteți găsi în cPanel >> Email >> Email Accounts >> Connect Devices >> Set Up Mail Client >> Mail Client Manual Settings.
Pasul 8: Faceți click pe OK, Next și Finish.
Outlook 2013
Pasul 1: Mergeți în meniu, la secțiunea File >> Add Account.
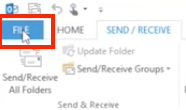
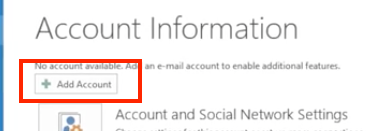
Pasul 2: Introduceți numele dumneavoastră (acesta va apărea în câmpul From când veți trimite un email). În următoarele câmpuri introduceți adresa de email completă, parola și în următorul câmp reintroduceți parola.

Pasul 3: Bifați opțiunea Manual setup or additional server types și apăsați pe Next.

Pasul 4: În fereastra următoare selectați butonul POP3/IMAP.
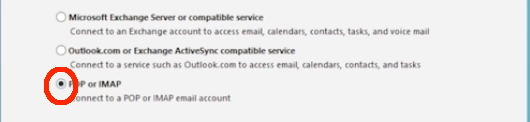
Pasul 5: Aici trebuie introduse datele lipsă, Incoming și Outgoing mail server, adresa de email din nou și parola contului.
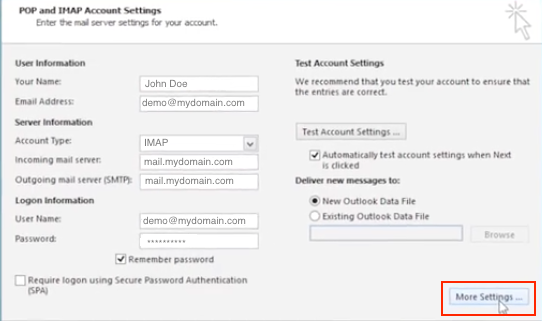
Pasul 6: Mergeți la More Settings.
Pasul 7: Selectați tab-ul Outgoing server și asigurați-vă că opțiunea My outgoing server (SMTP) requires authentication este bifată.
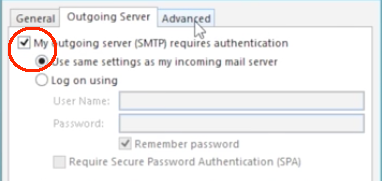
Pasul 8: În funcție de setările folosite, SSL sau non-SSL in tab-ul Advanced verificați port-ul folosit și dacă opțiunea SSL este activă sau nu.
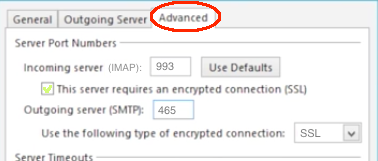
Notă! Setările le puteți găsi în cPanel >> Email>> Email Accounts >> Connect Devices >> Set Up Mail Client >> Mail Client Manual Settings.
Pasul 9: Faceți click pe OK, Next și Finish.
Pasul 1: Mergeți în meniu, la secțiunea File >> Add Account.
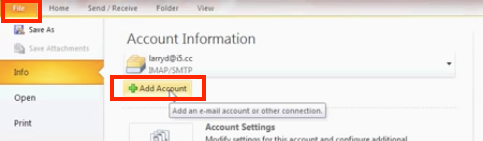
Pasul 2: Introduceți numele dumneavoastră (acesta va apărea în câmpul From când veți trimite un email). În următoarele câmpuri introduceți adresa de email completă, parola și în următorul câmp reintroduceți parola.
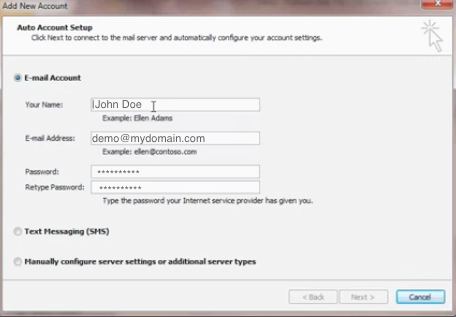
Pasul 3: Bifați opțiunea Manually configure server settings or additional server types și apăsați pe Next.
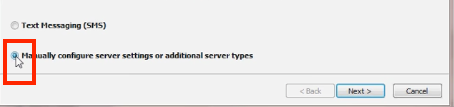
Pasul 4: Selectați opțiunea Internet Email și apăsați Next.
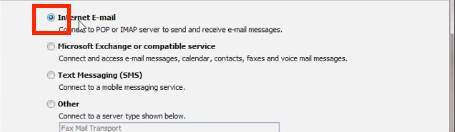
Pasul 5: Selectați POP3 sau IMAP ca Incoming server.
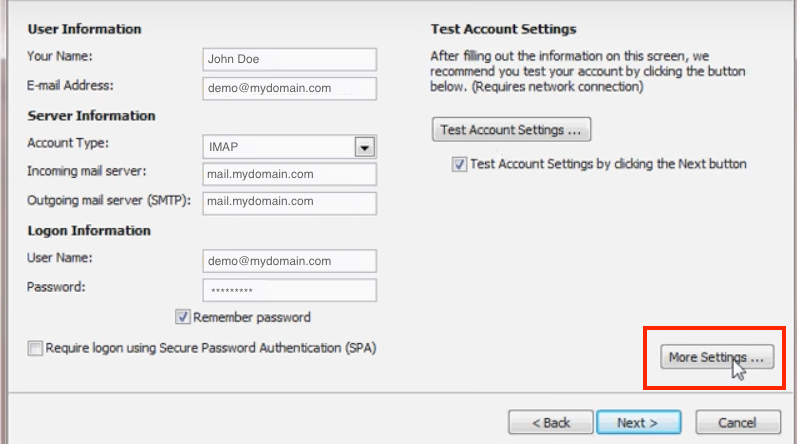
Pasul 6: Acum introduceți datele pentru serverul de Incoming și Outgoing (SMTP).
Pasul 7: Introduceți din nou adresa de email în format complet (adresa@domeniu.ro) și parola contului și apoi mergeți la More Settings.
Pasul 8: Selectați tab-ul Outgoing Server și asigurați-vă că opțiunea My outgoing server (SMTP) requires authentication este bifată.
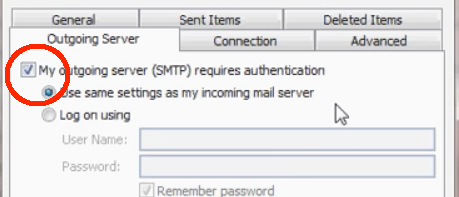
Pasul 9: În funcție de setările folosite, SSL sau non-SSL, în tab-ul Advanced verificați port-ul folosit și dacă opțiunea SSL este activă sau nu.
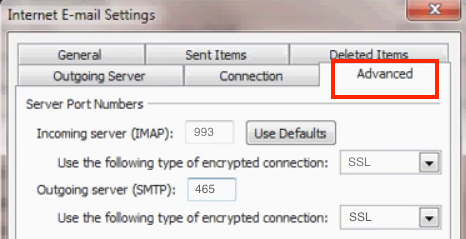
Notă! Setările le puteți găsi în cPanel >> Email>> Email Accounts >> Connect Devices >> Set Up Mail Client >> Mail Client Manual Settings.
Pasul 10: Faceți click pe Finish.
Pasul 1: Mergeți în meniu, la secțiunea Tools și selectați opțiunea Account Settings.
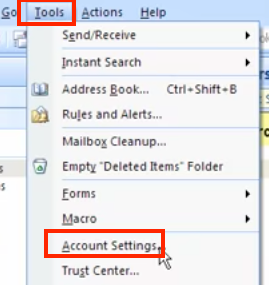
Pasul 2: După ce vă apare fereastra Email Accounts selectați butonul New.
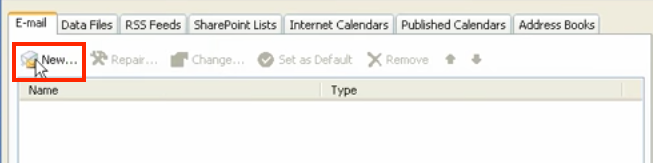
Pasul 3: Introduceți numele dumneavoastră (acesta va apărea în câmpul From când veți trimite un email). În următoarele câmpuri introduceți adresa de email completă, parola și în următorul câmp reintroduceți parola.
Pasul 4: Bifați opțiunea Manually configure server settings or additional server types și apăsați pe Next.
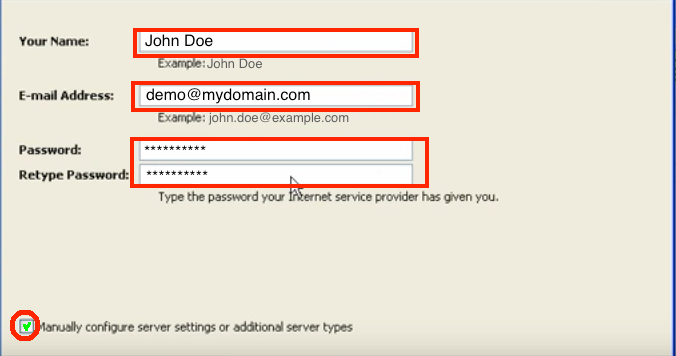
Pasul 5: Selectați opțiunea Internet Email și apăsați Next.
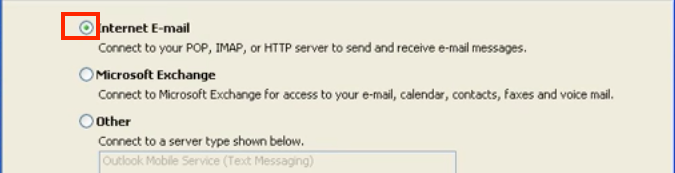
Pasul 6: Selectați POP3 sau IMAP ca Incoming server.
Pasul 7: Introduceți datele pentru serverul de Incoming și Outgoing (SMTP).
Pasul 8: Introduceți din nou adresa de email în format complet (adresa@domeniu.ro) și parola contului și apoi mergeți la More Settings.
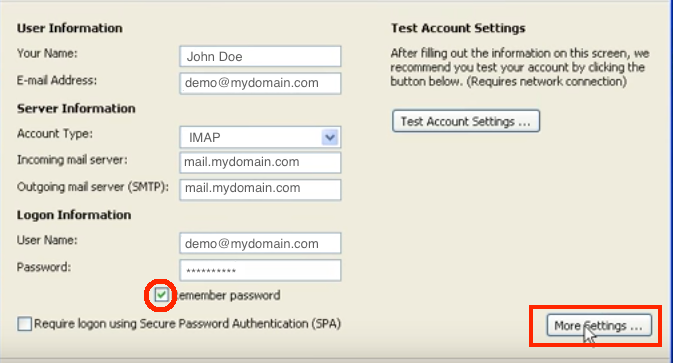
Pasul 9: Selectați tab-ul Outgoing server și asigurați-vă că opțiunea My outgoing server (SMTP) requires authentication este bifată.
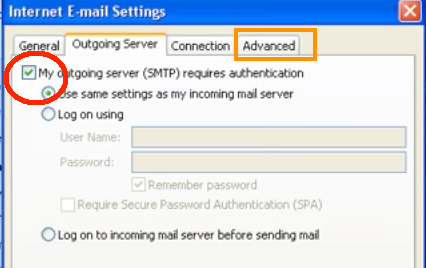
Pasul 10: În funcție de setările folosite, SSL sau non-SSL, în tab-ul Advanced verificați port-ul folosit și dacă opțiunea SSL este activă sau nu.
Notă! Setările le puteți găsi în cPanel >> Email >> Email Accounts >> Connect Devices >> Set Up Mail Client >> Mail Client Manual Settings.
Pasul 11: Faceți click pe Next și apoi Finish.
Acum puteți testa serviciul de email.
